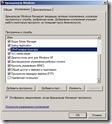Менее месяца назад выполнил небольшую работу по монтажу и настройке офисной системы видеонаблюдения. Оборудование для нее – камеры и сервер, фирмой закуплено было более года назад и лежало это добро дожидаясь лучших времен.
 1U сервер Synology RS810+ оказался очень удачным и сразу начал использоваться фирмой в качестве файл-сервера и backup-сервера, дожидаясь своего основного предназначения. До камер руки дошли лишь в августе этого года.
1U сервер Synology RS810+ оказался очень удачным и сразу начал использоваться фирмой в качестве файл-сервера и backup-сервера, дожидаясь своего основного предназначения. До камер руки дошли лишь в августе этого года.
Подключение и настройка IP камер Axis 216FD и TrendNet TV-IP252P труда не составили, они легко стыкуются с Surveillance Station сервера и работают, как заявлено производителем и каждая на свою цену - Axis, как более дорогая, лучше, TrendNet заметно хуже.
Впрочем речь не о них. Поработав с этими IP камерами захотелось пару добрых слов сказать о камерах, с которыми работал в проекте LiveONnight – сетевые IP камеры Axis P1344. Почему о них? Для себя давно сделал вывод – все познается в сравнении, вот и в этот раз удалось почувствовать разницу. Есть и ложка дегтя, к сожалению Axis P1344 довольно дороги для нашего чувствительного к цене рынка. На момент написания этой заметки их можно было приобрести в рознице от $920 и выше.
Первое мое знакомство с Axis P1344 и IP камерами в реальном проекте состоялось в июле прошлого года. Волею случая попал на проект on-line трансляций.
На тот момент мои предшественники для трансляций безуспешно пытались использовать сетевые камеры ценового диапазона до $200, т.е. обычные WEB камеры, но дело было даже не в цене, а в уровне “специалистов” не потрудившихся изучить спецификации на свой собственный видео-сервер Wowza. Об остальных “художествах” (кабельной разводке, настройке маршрутизаторов, организации каналов, настройке сервера) даже упоминать не хочется. Да Бог с ними.
Мне проект показался интересным и я с удовольствием начал разбираться в нем. Исправив тьму очевидных глупостей на первом объекте, с которого пытались подать живое видео, просмотрев спецификации, проконсультировавшись с несколькими специалистами, договорились взять у компании IT Connect камеру под проект, с условием возврата, если не подойдет.
 Итак – вот она IP камера Axis P1344 для современных охранных систем видеонаблюдения.
Итак – вот она IP камера Axis P1344 для современных охранных систем видеонаблюдения.
Парадокс в том, что нам ее охранные функции не нужны совсем, в некоторых случаях они даже мешают, но ничего более подходящего под наши требования на тот момент найти не удалось. А требования были такими – сжатие видео в H.264, звук в AAC, трансляция по RTSP протоколу, автоподстройка фокуса, питание по PoE, очень большой динамический диапазон (от полного затемнения до лазера в объектив), яркая, сочная картинка. Условия работы - ночные клубы и концертные площадки с большим количеством световых эффектов.
 Подключил объектив камеры. (добротный со стеклянными просветленными линзами, тип CS)
Подключил объектив камеры. (добротный со стеклянными просветленными линзами, тип CS)
 Подключил питание через PoE. Будете подключать самостоятельно - обратите внимание на маркировку разъема. Питающая камеру розетка с противоположной от штекера блока питания стороны для этой модели PoE инжектора от TP-Link. Возможно у Вас будет иная модель PoE инжектора.
Подключил питание через PoE. Будете подключать самостоятельно - обратите внимание на маркировку разъема. Питающая камеру розетка с противоположной от штекера блока питания стороны для этой модели PoE инжектора от TP-Link. Возможно у Вас будет иная модель PoE инжектора.
 Т.к. у меня был DHCP в сети, то камера получила IP адрес автоматически и тут-же была обнаружена сервисом UNPnP Windows.
Т.к. у меня был DHCP в сети, то камера получила IP адрес автоматически и тут-же была обнаружена сервисом UNPnP Windows.
 Щелчок по значку в Сетевом окружении с иконкой Axis P1344 ведет на страницу встроенного WEB сервера камеры с предложением изменить пароль root-а и создать сертификат для доступа по HTTPS. Работаю из браузера Chrome.
Щелчок по значку в Сетевом окружении с иконкой Axis P1344 ведет на страницу встроенного WEB сервера камеры с предложением изменить пароль root-а и создать сертификат для доступа по HTTPS. Работаю из браузера Chrome.
Назначаю пароль, появляется окно приглашения залогиниться к камере.
Ввожу логин, пароль и сразу в окне браузера получаю изображение с камеры. Вручную регулирую фокусировку и ширину захвата. Поток отдается в Motion JPEG.Качество картинки - великолепное.
 Перехожу в Setup и сохраняю текущую версию микропрограммного обеспечения и MAC адрес.
Перехожу в Setup и сохраняю текущую версию микропрограммного обеспечения и MAC адрес.
Сверяю его с наклейкой на корпусе камеры и листком-вкладышем Camera owner authentication key. Серийный номер камеры совпадает с MAC адресом, все в порядке. А вот микропрограммное обеспечение (прошивку, firmware) позднее необходимо будет обновить. На сайте Axis есть более свежая версия.

Firmware version: 5.22
MAC address: 00:40:8C:B6:D6:3A (он же S/N)
MAC адрес камеры Вам понадобится и в некоторых случаях первичной настройки камеры, об этом позднее.
Просматриваю меню добавления пользователей, пока ничего не трогаю. Здесь можно определить пользователей или анонимный доступ. Установить доступ с шифрованием и без такового.
Назначаю статический IP адрес из своей подсети (готовлюсь к пробросу портов на
маршрутизаторе, камера за NAT). Возможно в Вашем случае в этом не будет необходимости.
Примечание. В случае отсутствия в сети DHCP сервера камера будет доступна по адресу 192.168.0.90
Логинюсь на новый адрес (статический).
Иду в меню Video Stream - устанавливаю разрешение на 640x360 (с таким разрешением планируем транслировать)
Затем в меню Focus, здесь можно открыть диафрагму - Open iris и выполнить точную автоматическую настройку фокуса - Fine-tune focus automaticaly.
На этом, наверное, первый обзор закончу. Упомяну еще – удивили обширные, детализованные отчеты о работе системы. И возможность добавлять собственные скрипты в камеру....ого!
Продолжение - Axis P1344 Firmware Update Обновление прошивки камеры.